Instructions For MWMilton
Entering
a Table and Finding the Best-Fitting Line
Directions: Use the computer to
plot the following table and draw the best fitting line through the data.
|
X |
-4 |
-2 |
0 |
2 |
4 |
|
Y |
1.2 |
2.8 |
5.3 |
6.7 |
9.1 |
Step 1
Enter the table.
In the Graphing Calculator page of MWMilton,
enter each x- and
y-value into the table located on the left side of the
screen.
One-by-one,
click the cursor in a box and type in the value.
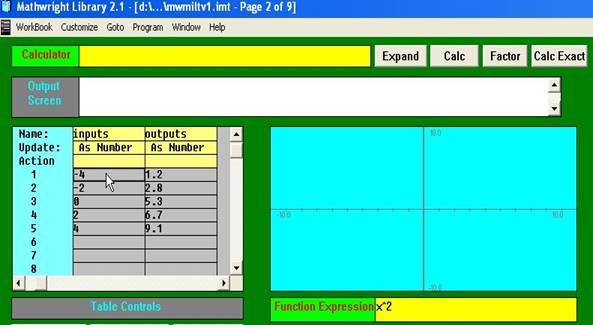
Step 2
Select an appropriate graphing window.
Since the table has
minimum x-value -4, maximum x-value 4, minimum y-value 1.2, and maximum y-value
9.1, one possible graphing window is
[-6,
6] by [0, 12]. Choices for the X-scale and Y-scale
values are automatically done for you. Enter these values into the Graphing
Window. Use the cursor to move from box to box. First, highlight the
value -10 that is to be changed, delete it, and then enter the new value -6;
continue until all values have been changed.
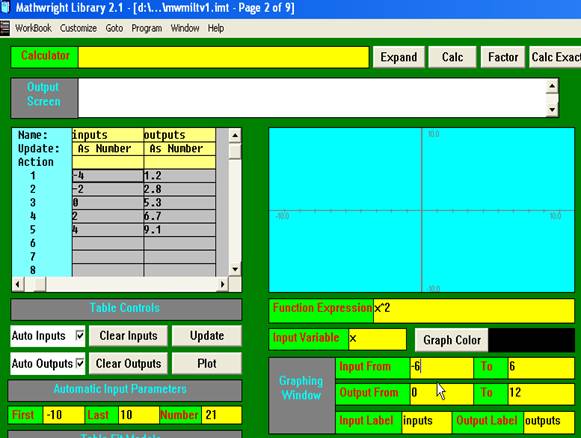
Step 3
Plot the table.
To have the computer
plot the table, click on the Plot
button in the Table Controls part of the screen. Afterwards, the table will
be plotted in the graphing window on the right side of the screen as shown in
the next figure.
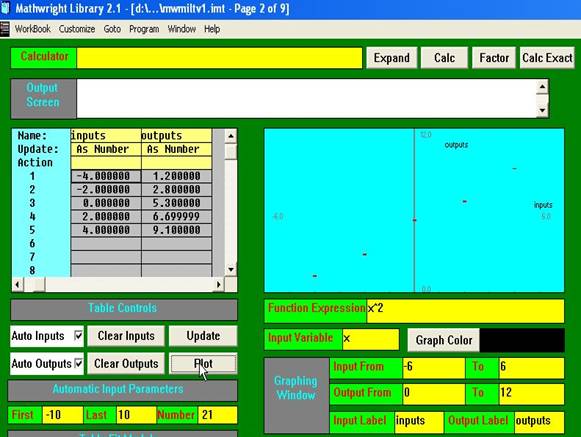
Step 4 Draw
the line/curve that best fits the data.
To have the computer
draw the best fitting line/curve through the data, click on the button labeled Linear
that is located in the lower left side
of
the screen in the Table Fit Models section. (You may choose other models for
other problems.) Afterwards, the best fitting line will also be plotted in the
graphing window as shown in the next figure.
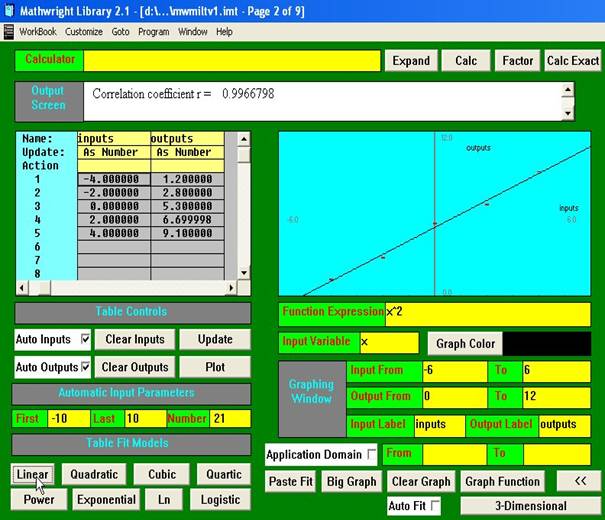
Step 5
Formula of the best fitting line.
In the Output
Screen window located near the top of the screen, scroll upwards to see
the formula of the best fitting line and the correlation coefficient. If the
formula is not displayed, click again on the Linear button in the Table Fit Models; the formula should
now appear in the Output Screen window.
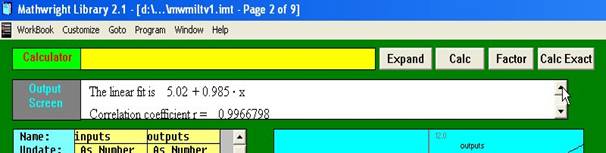
For this problem, the
formula of the fitting line is
y = f(x)
= 0.985x + 5.02
Step 6
Get coordinates of points on the graph.
To get coordinates of
points on the fitting line/curve, right click anywhere in the graphing
window. A new window appears that has Actions
as an option.
Left
click on Actions; then left click on Get Coordinates. See the next figure.
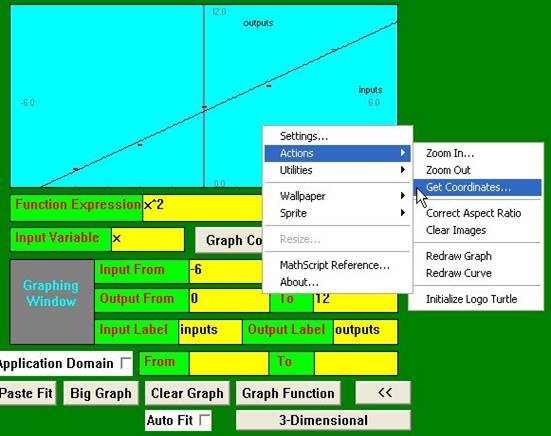
Afterwards, a Coordinate box appears
on the screen. This box can be moved: left click in the upper blue part of the
box and drag it to move it. See the next figure.
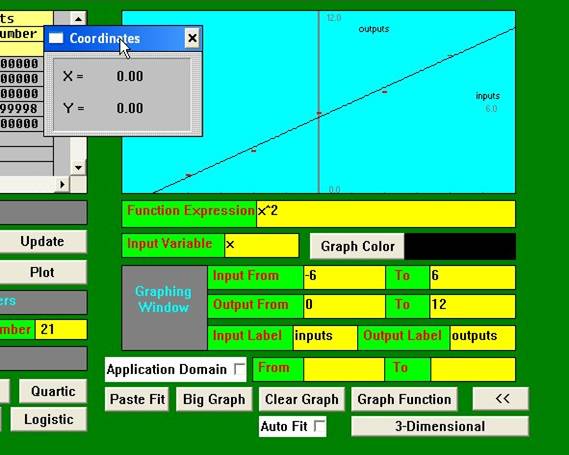
Next click on any
point on the line/curve and the (x,y)
coordinates of the point will be displayed in the coordinate box.
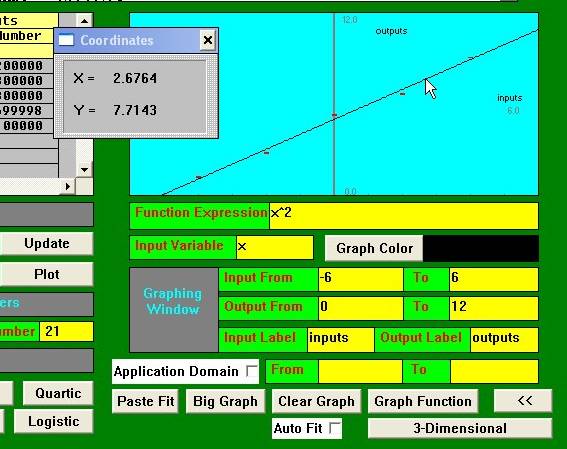
Step 7
Get a printout.
Option 1: There is a
print option located in the Workbook
tab at the top of the screen.
Note that before
printing, you must sometimes change the paper orientation from Portrait
to Landscape to print the entire output.
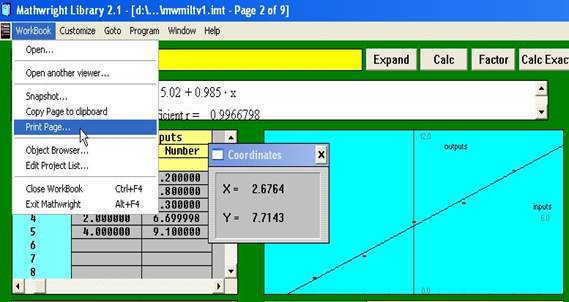
Option 2: To print
only the scatter plot of the table and the fitting line/curve, click on the Big Graph button on the lower right
side of the window. The following figure should appear.
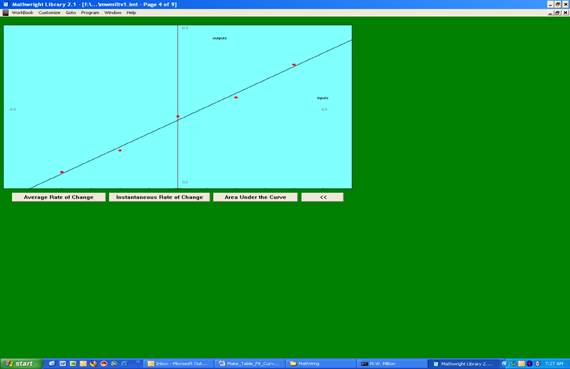
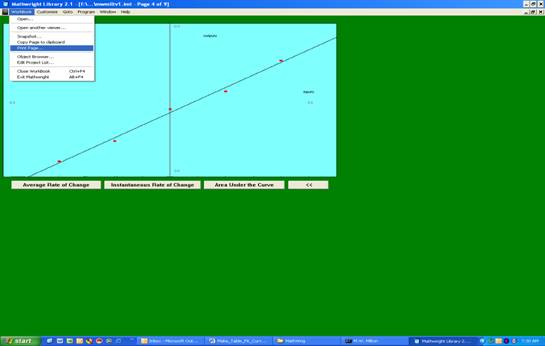
Next, click on the Workbook tab at the top of the screen
and select the print option. Note that before printing, you must sometimes
change the paper orientation from Portrait to Landscape to print the
entire output.
Option 3: To copy the MWMilton page to another application like MS Word, you must first save the output to
the clip board.
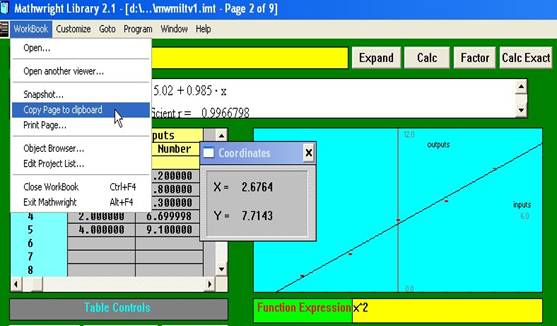
Then open MS Word and use the Paste command to add the MWMilton output
to a document. You can then print the document as usual.