Instructions
For
Make Table and Curve
Fitting Applet
http://cms.uhd.edu/faculty/ongards/CollegeAlgebra.htm
Directions: Use the computer
to plot the following table and to draw a line that fits the data.
|
X |
2.3 |
2.1 |
1.8 |
1.9 |
2.5 |
2.8 |
1.99 |
1.9 |
2.25 |
2.39 |
2.37 |
2.1 |
2.5 |
2.5 |
|
Y |
140 |
160 |
170 |
175 |
130 |
120 |
160 |
170 |
150 |
140 |
130 |
152 |
134 |
122 |
Step 1 Go to Dr. Ongard’s College
Algebra web page, http://cms.uhd.edu/faculty/ongards/CollegeAlgebra.htm,
and select the Make Table option.
The
following window should appear on your screen.
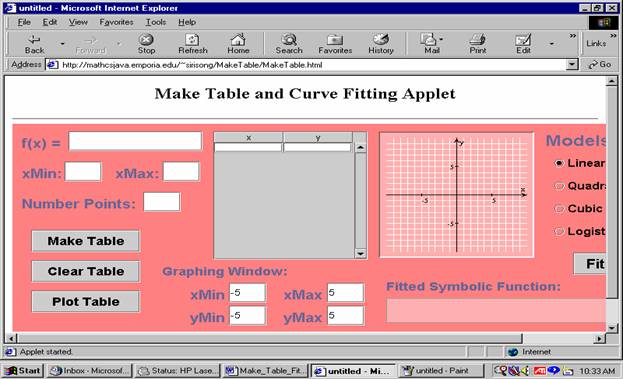
Step 2 Enter the table given above into the
computer.
In the middle of the
page, click the mouse cursor in the box under X and enter the first input 2.3,
then click the cursor in the box under Y and enter the matching output 140.
Enter the rest of the table into the computer by moving the cursor box-by-box
as you did for the first pair. Make certain that you press enter in the last
Y-value box; otherwise the last point will not be plotted.
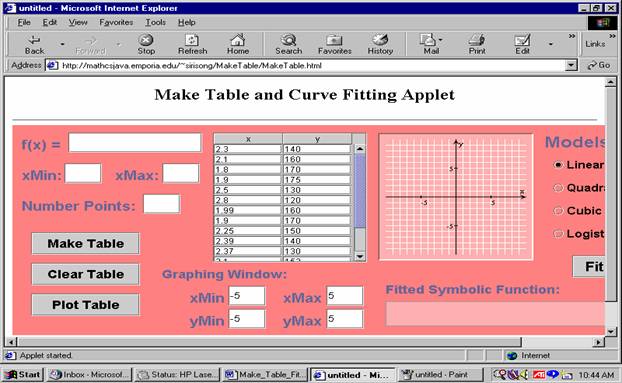
Step 3 Plot the table.
The Graphing Window
must be set before plotting the table. You must specify the largest and
smallest values on the x-axis and the largest and smallest values for
the y-axis. By inspection of the original table, one possible choice is
xMin
1.65 xMax 2.95
yMin
100 yMax 200
Enter these values
into computer.
(The X-scale and
Y-scale values are set by the computer.)
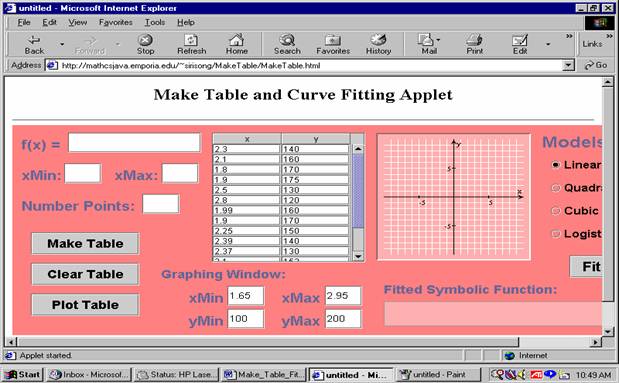
Now
click on the Plot Table option on the lower left side of the screen.

Step 4 Draw a line that fits the data.
Make certain that the Linear
option is selected on the far right side of the screen under Models. If
not, just click on the word Linear to select it.
Then click on the box
labeled Fit Curve at the bottom of the column under Models.
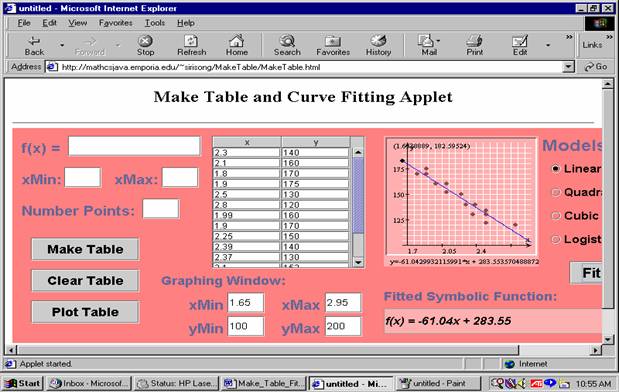
Step 5 Trace along the fitting line.
Click your mouse
cursor anywhere on the graph. Then use
the left and right arrow keys to surf along the line - the coordinates of the
point appear in the upper left corner of the graph.
Step 6 Get a printout.
Click and hold your
mouse cursor on File in the upper left part of the screen, move your
cursor down to the Print option and release your cursor. A new window
appears, just click on OK to get a printout. Or, just click your cursor
on the printer icon on the toolbar to get a printout. (If your print-out does
not show everything showing on the screen, you may get a better printout by
first selecting File, Page setup¸ Paper size, Landscape
and then printing the file.)